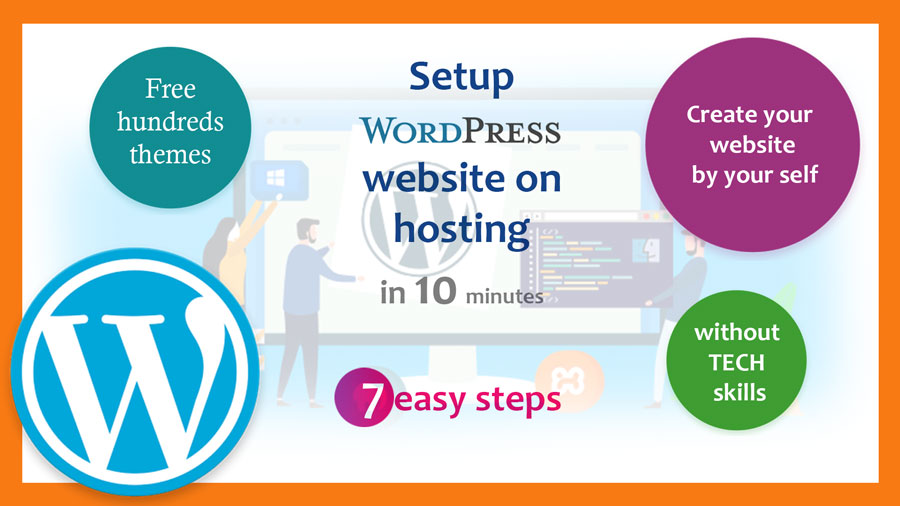
Creating a website for your small business or an eCommerce website is remarkably easy to set up WordPress on Bluehost. Everyone can start their website without any advanced technical skills in web development.
What is Bluehost?
Bluehost is a web hosting solutions company that offers plans to host WordPress websites with easy steps. Bluehost has been recommended by WordPress.
Also if you want high-performance hosting you may need to check Bluehost VPS Hosting
Before we start we should mention to you that guide is to set up WordPress with a Bluehost account, not to teach you how to create a theme of WordPress.
Install WordPress on Your Hosting Server for Beginners without any Tech Experience
Here are easy steps to take to get your WordPress website started with one of the Bluehost hosting packages.
1- Go to the Bluehost WordPress Hosting
Click here to go to the WordPress Packages page or image below
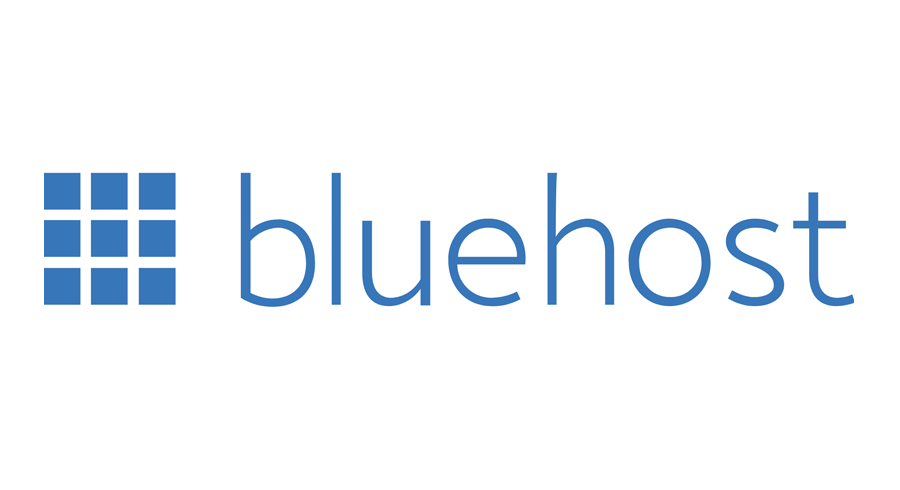
Or if you are already on the website, From the navigation menu: WordPress > WordPress Hosting
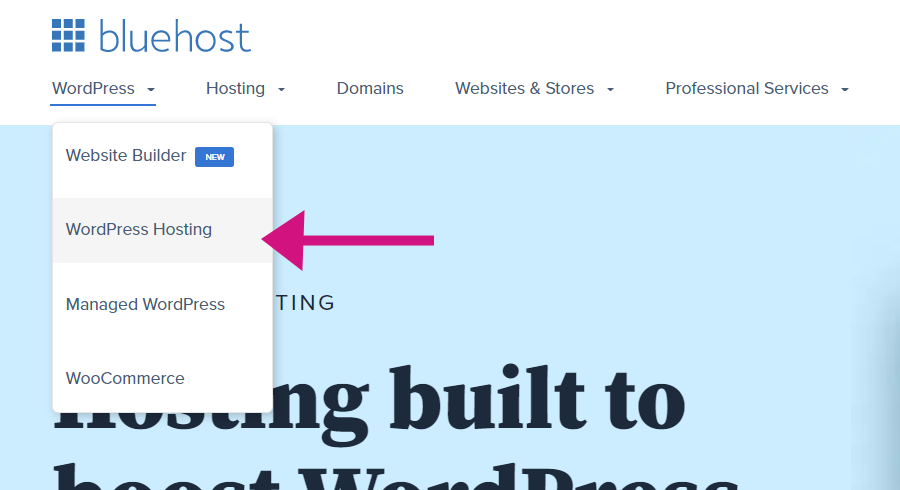
2- Choose WordPress Plan
Scroll down until see packages, we highly recommend choosing PLUS plan or above for best performance, storage, bandwidth and last thing it allows to you to create more than website in the same hosting ..as arrows in the below image .. then click Select (blue button)
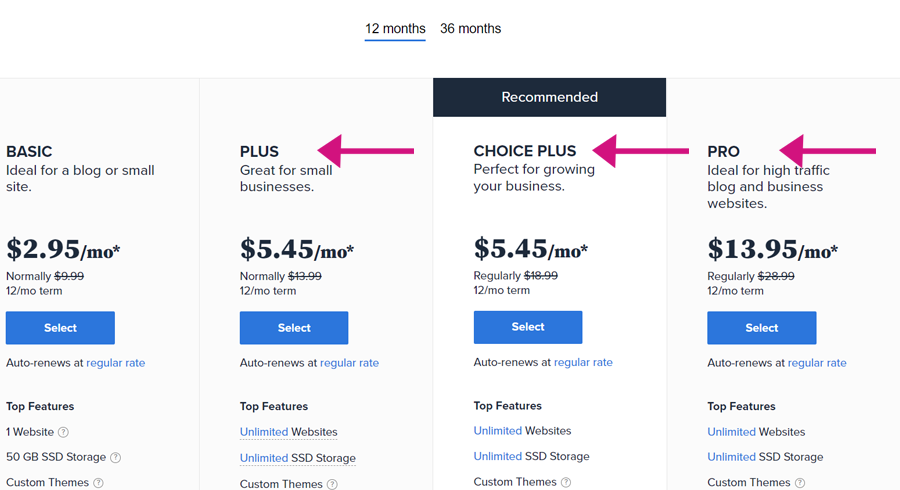
3- Create Domain Name
The next step that will be shown after you click the Select button is to choose a domain name, you have three options: Create a new domain, use a domain you own and create a domain later.
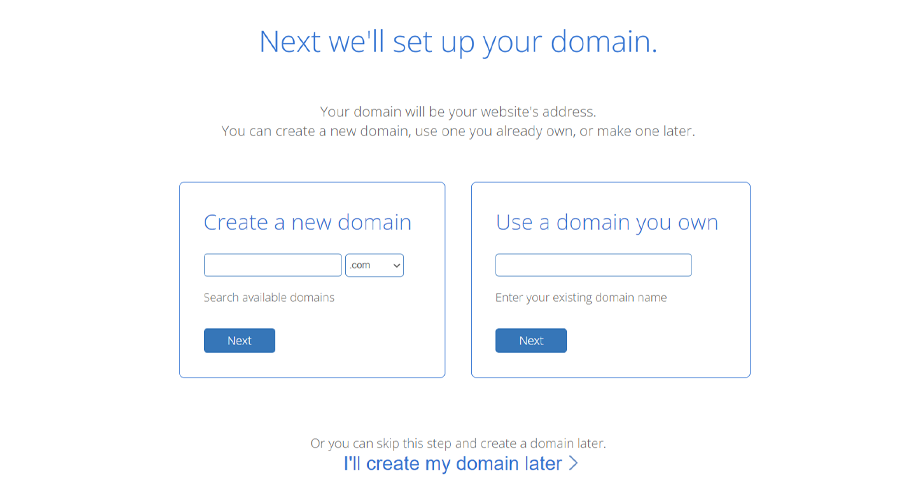
4- Create an Account
Create your account and fill in your information to fields that appear.
Note: for a section of Package Extras: you can uncheck it all, all of it is not necessary.
Don’t forget to check (I have read and agree to Bluehost’s Auto Renewal Terms..etc) then click submit button
5- Complete Setup
You will receive an email that the order is complete with the receipt, and they will ask you to create a password for your account. After you create a password follow the on-screen instructions then you are ready for the final step of choosing your WordPress theme.
6- Choose a WordPress Theme
WordPress will be automatically installed for you. Pick any theme, If you aren’t sure which theme you want, you can go back and change it later.
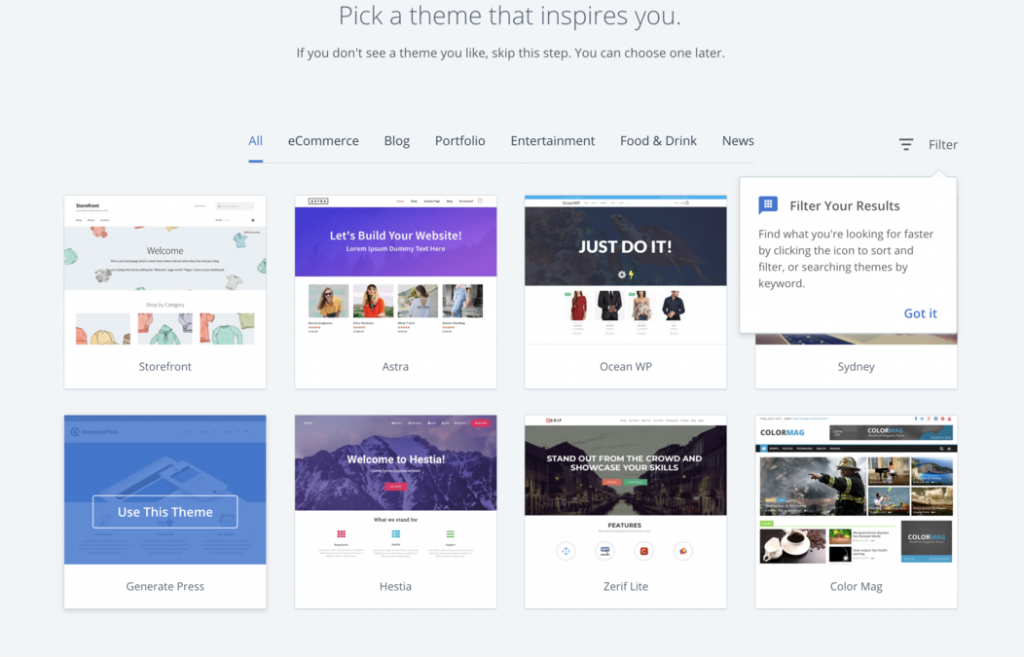
7- Congrats, You are done
Now you are in a WordPress dashboard that allows you to customize your theme and create web pages. and take the benefits of WordPress CMS.
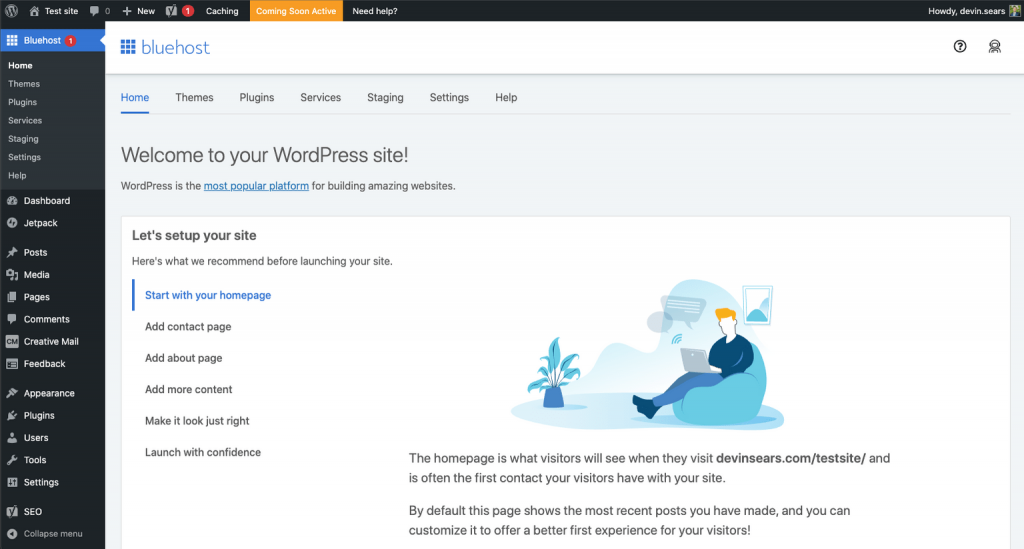
that’s all.
If you are not familiar with how to create and customize your theme and need help you can kindly contact us.